 Sao lưu, phục hồi dữ liệu với SelfImage
Sao lưu, phục hồi dữ liệu với SelfImage
18/1/2011, 3:55 pm
[You must be registered and logged in to see this image.]
Tạo ra bản sao (file ảnh) của dữ liệu để đề phòng những sự cố đáng tiếc có thể xảy ra được xem là vấn đề cần thiết đối với người sử dụng máy tính. Hiện nay, có nhiều phần mềm hỗ trợ việc sao lưu và phục hồi dữ liệu. SelfImage là phần mềm miễn phí được giới thiệu sau đây có thể là công cụ hoàn hảo mà bạn cần có trong máy tính.
* Tải và cài đặt:
Trước tiên, bạn vào đây
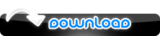
[You must be registered and logged in to see this link.] tải SelfImage, sau đó giải nén để được file SelfImageSetup.exe.
Để cài đặt, bạn bấm “đúp” vào tập tin SelfImageSetup.exe\Next\I Agree\Next\Next\Finish.
* Cách sử dụng:
Đối với SelfImage, bạn có thể sao lưu từng tập tin, từng partition (đĩa C, D, E, F... là các phần được chia nhỏ từ đĩa cứng), hoặc các thiết bị lưu trữ được chia sẻ qua mạng (NBD - network block devices).
Sao lưu:
Bạn thực hiện theo các bước sau:
-Chọn loại dữ liệu nguồn bạn cần sao lưu: Tập tin, ổ đĩa (partition), hoặc các thiết bị lưu trữ trên mạng. Nếu chọn NBD, bạn nhập thêm tên máy server hoặc địa chỉ IP vào ô Host, số cổng trong ô Port (số cổng này được mở trên máy chủ nhằm tạo nhiều server trong một máy).
-Chọn mức độ nén cho file ảnh (Compress Image): Có 3 cấp độ nén là gzip (fast – file ảnh được tạo nhanh hơn bình thường chút ít, mức độ nén thấp); gzip (best – mức độ nén cao hơn gzip (fast), tốc độ tạo file ảnh nhanh; bzip2 (mức độ nén cao nhất, thời gian tạo file ảnh chỉ bằng ¼ của gzip (best)). Nếu muốn tạo file ảnh bình thường (không nén), bạn chọn “None” ở bước này.
-Trong của sổ Output, có 3 kiểu xuất dữ liệu là file ảnh, partition, và NBD. Bạn chọn 1 trong 3 kiểu, đặt tên file ảnh, rồi ấn nút Start để xuất file.
Lưu ý: SelfImage cho phép bạn ánh xạ trực tiếp từ partition sang partition. Tuy nhiên, bạn không nên làm thử trừ khi bạn hiểu rõ việc bạn đang làm. Vì dữ liệu trong partition đích sẽ bị hư tổn do dữ liệu từ partition nguồn ánh xạ vào. Tốt nhất bạn nên chọn dữ liệu xuất là file ảnh.
Phục hồi:
Dữ liệu để phục hồi có thể là partition hoặc một file ảnh do bạn tạo nên trước đó. Nếu dữ liệu là partition, bạn bấm chọn Drive trong hộp Input, chọn tiếp partition cần phục hồi. Trong phần Output, bạn cũng chọn Drive (vì partition khi phục hồi cũng sẽ là một partition). Cuối cùng, bạn bấm nút Start, rồi chờ chương trình xử lý. Trường hợp có từ 2 hoặc nhiều ổ đĩa cứng trong máy, SelfImage sẽ liệt kê các ổ đĩa cứng theo thứ tự Harddisk0, Harddisk1, Harddisk2... Bạn chọn đúng ổ cứng cần phục hồi mà thực hiện.
Đối với dữ liệu cần phục hồi là một file ảnh, thao tác chọn file và vị trí lưu sau khi phục hồi tương tự ở phần sao lưu. Tuy nhiên, ở phần này, nếu dữ liệu nguồn bị nén (lúc tạo bản sao), bạn muốn dữ liệu trở về trạng thái bình thường (không nén) sau khi phục hồi thì nhớ ấn nút “Decompress Source” trước khi bấm Start.
Nếu phục hồi dữ liệu từ thiết bị lưu trữ trên mạng thì phải nhập đầy đủ tên máy chủ hoặc địa chỉ IP, số cổng, và tên thiết bị rồi bấm Start như ở phần sao lưu.
SelfImage phiên bản 1.2.1 tương thích với tất cả các phiên bản của Windows. Chương trình cũng làm việc tốt đối với các partition được chia bởi hệ điều hành Linux.
Permissions in this forum:
Bạn không có quyền trả lời bài viết|
|
|


 Tài Sản ($NL)
Tài Sản ($NL)